Photoshop Shortcuts – The shortest way to Photoshop World Domination (Part 2)
Temporary Functions
There is also a set of shortcuts that perform temporary functions. That is, you can be using any tool, hit a temporary shortcut, perform the function, let go of the keys and you’re back to using your original tool. (These won’t work if you are typing text using the type tool. You’ll have to get out of the tool first and then use them.)
Space Bar –
Holding this down gives you the hand tool temporarily.
Command-Space –
This lets you use the zoom tool. It’s really useful when you’re doing some heavy-duty clone-stamp work or detailed brush-work. You can have the tool set at whatever configuration, hold down Command-Space, zoom to a part you need to focus on, then let go and you still have your brush or stamp or whatever.
Command –
Temporarily changes whatever tool you’re using to the move tool.
Command-Option –
Still gives you the move tool, but when you drag whatever you’re dragging, you’ll make a copy of it instead.
Command + or –
Zooms in and out without changing tools. You probably knew this one.
Brush Adjustments
If you use any brush or brush-like tools in Photoshop (clone stamp, burning/dodging, eraser, etc…), these shortcuts can save you many fractions-of-seconds that add up to a lot of saved time.
[ or ]
– Will make your brush tool smaller or bigger, respectively.
Shift
[ or ] – This adjusts the hardness of your
selected brush in 25% increments.
Any number key
– When using a brush tool, hitting the number keys will affect the tool’s opacity. If you hit 3, the opacity will be 30%. 0 is 100%. If you type two numbers in succession, like 3 and 8, the opacity will then be that number (in our case 38%).
Option key
– This temporarily turns the brush tool to a source-tool. Like when using the paint brush, it turns into an eye-dropper that affects the foreground color.
X
– Alternates the background and foreground colors. This is really useful when doing complex selections in quick mask mode or using layer masks.
D – Sets the foreground color to black and background color to white. Another shortcut that is really useful for quick masks and layer masks.
One final master trade secret that isn’t a key press…
I think I’m starting to take up way too much of Jeff’s site, so I better wrap it up. However I have one last, super-juicy tip-
It’s not a shortcut per se, but it is a simple procedure that can save a lot of time in a fairly common Photoshop problem. Whenever you scan
something, like a photo or a drawing, there is almost always a bit of a tilt. You can sit there going to Image>Rotate and enter in micro-increments to try to get it just right- but that takes way too much time. Here is a real cool tip for just that situation.
Under the eyedropper tool, two tools deep, is the measuring tool. (For those of you paying attention, you would have to tap the I (eye) key three times to access it without using the toolbox itself.) You can use it to measure angles with a click, drag and second click.
Using the measuring tool, draw a line on an edge in your graphic that you would want to be leveled out horizontally or vertically, but is just a bit off (like the bottom edge of a scanned photo). It will probably give you a measurement of 2.38 degrees or something funky like that. If you go to Image>Rotate>Arbitrary now, Photoshop will automatically put the value in that box to ‘right’ the measured angle. In our example, -2.38 degrees. Hit OK, and poof- a level photo without the guess work!
In closing, I’d like to say that this is by no stretch of the imagination an exhaustive list. Deke McClelland has a 42 page appendix on shortcuts in his Photoshop Bible. These were simply the ones that I found most useful in my work, and figured other people would find them helpful as well.
~final
Here are some similar arcade posts
- Photoshop Shortcuts – The shortest way to Photoshop World Domination (Part 1)
- How do I use Photoshop to make someone look less fat?
- Shortcut to switch through Photoshop tools
- How do I change the background matte color when working in Photoshop? How do I change the gray color in the gutter area of Photoshop?
- Changing shortcuts / Customize shortcuts in 3DS Max
If you enjoyed this post, please consider to leave a comment or subscribe to the feed and get future articles delivered to your feed reader.


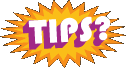
Comments
No comments yet.
Leave a comment
Your email address is never displayed and cannot be spammed. If your comments are excessively self-promotional you will be banned from commenting. Read our comment privacy policy.