Check arcade artwork dimensions
You’ve got an awesome scan of your arcade game artwork, from the side of the cabinet, the control panel, or another piece that you would like to reproduce. You’re a little type A, and don’t trust that the computer scanned the piece in at actual size, or more likely, you downloaded a piece of artwork from Local Arcade hoping to have it printed but want to make sure the dimensions are correct. You’re on the ball, and checking artwork dimensions before sending the vector file off is a great idea, and it is so simple to do in Illustrator. Don’t have Illustrator? Well, what the heck were you going to do with an .ai file anyway? It’s like giving Ray Charles a set of binoculars.
Step 1: Open your arcade artwork in Illustrator
Easy enough, double click your file to open it. Still with me? Or did you need to find your beisbol? Your open file in Illustrator should look something like this. You’ve got your tools on the left and the artwork on the canvas. For this tutorial I am going to use Crystal Castles Sideart.
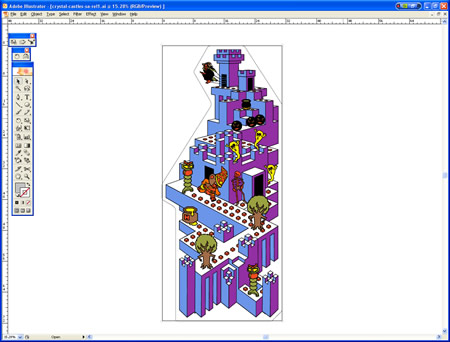
Step 2: Check ‘Document Setup’
You set the canvas dimensions, orientation and other settings in the ‘Document Setup’ dialog. (File > Document Setup or Alt + Ctrl + P) I will always encourage using shortcut combinations to be a software power user. You will save so much time if you learn these, it may be an adjustment if you don’t already in other everyday processes.
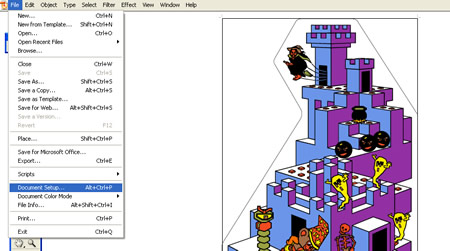
The document window will open, and there you will see the dimensions of your artwork. You can easily change the measurement units to inches if inches aren’t already set. Looking at the dialog box, you now know that your artwork roughly fits inside of a 31″ x 71.4″ rectangle.
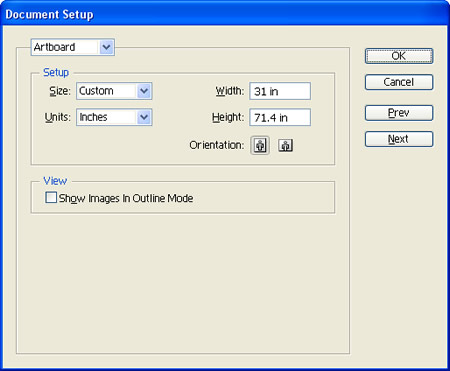
Now, not all artwork will be made to fit exactly to the size of the canvas and that’s ok. Most all printed sideart will have some sort of excess vinyl. The printer will get vinyl in a myriad of widths, 24″ 30″ 36″ 48″ and 60″. Most cabinets range from 24-40″ deep, with the most typical size of sideart fitting on the 36″ wide roll of vinyl. For this reason, you can save your printer a little bit of time and just set your canvas to be 36″ wide.
If you’re lucky, the printer will use a plotter to cut the general outline of the cabinet with an inch or two of excess material (bleed) around all edges because, well, you’re ‘only human’ as Human League would say, and ‘prone to make mistakes’. In that case you can just lightly apply some heat and fold the excess vinyl underneath the t-molding. Check out the topic on BYOAC covering folding over applying arcade sideart.

Sometimes the printer will send you the printed artwork as one big 36″ wide rectangular sheet without any trimming. You can see an example of this in a topic on Klov showing some of Archer’s sideart artwork for Red Baron and Black Widow. In that case you’ll need to cut off the excess once the artwork is on the cabinet, probably with a razor blade.

When a digital printer gets the file, they will position it on their rip software and away they go, the width is already fixed. The only reason you might want to make your canvas fit your arcade artwork tightly is because it will make spot checking measurements easier. But I have a better suggestion, read on.
Step 3: Use rulers to visually check artwork dimensions
If you got your file off of Local Arcade, and are a little adventurous in assuming that the sideart is faithfully reproduced as vector artwork, you will just use a couple of points on the artwork to double check that the dimensions are correct. In this instance we are assuming you own an Atari Crystal Castles that you are printing artwork to restore and have to reference for sizing. If you’re printing it for your wall, you don’t care about all of this anyway you bored filthy rich capitalist.
First thing you need to do, turn on the rulers. (View > Show Rules or Ctrl + R).
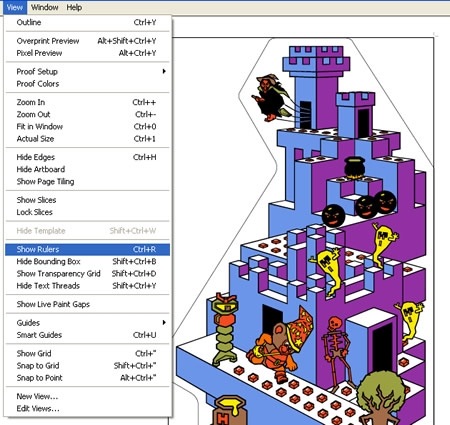
After the rulers come up, you should be able to rell right away whether the unit of measurement used is correct or not. Remember from earlier, your artwork should be 31″ wide. If Illustrator isn’t using the right measurements then change them.
Change global units – Edit > Preferences > Units & Display Preferences or Ctrl + K will bring up all of the different preferences.
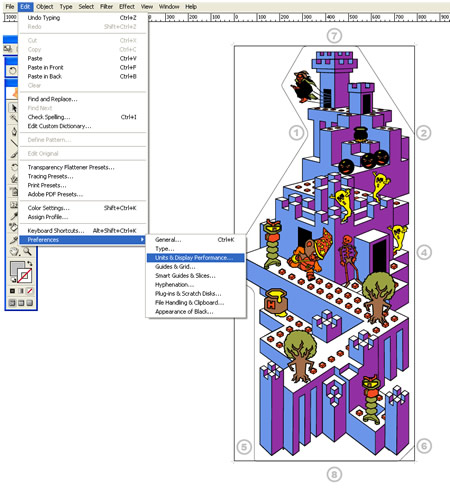
Select Inches as the measurement used throughout the document, originally it was set to Millimeters.
Oh, and to make you life easy, reset the “0” point. Click over in the white blank square where the rulers intersect, and drag.
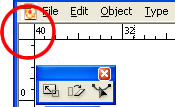
You will get a cross hairs that you will drag to the upper left corner of your canvas. That will set the “0” on the rulers to start at that corner of the canvas.
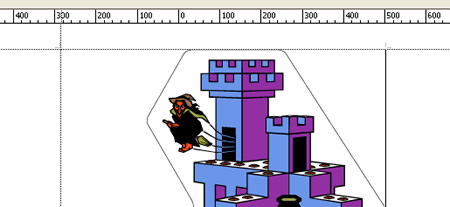
Step 4: Spot check the dimensions
I have drawn some numbers on the image below. Take the following measurements outlined below from your original Crystal Castles cabinet. Click the photo below for a larger view.
- Top Curve: Points 1-2
- Control Panel Bulge: Points 3-4
- Cabinet Base: Points 5-6
- Overall Cabinet Height: Points 7-8
If the artwork file has a general shape of the cabinet as an Illustrator path, do not measure from that outline, you wont’ even be printing it. Do all measurements using the artwork, since this is what you want to fit correctly on you cab. Find an artwork edge. On Crystal Castles, it is a little easier because the corners on the castle illustration make it easy to pick a point. You’ll already have the largest measurements, the height and the width. You can double check those and then check some of what I would call the ‘inner’ measurements that aren’t on the edges of the bounding box.
Cross reference those dimensions you took with a ruler to what you measured out in the Illustrator file. If you click on the rulers to the left and top and drag, you can draw guides to help you measure, or otherwise, just look for a faint line that will help you tell where you are actually at on the ruler. If the artwork is correct in dimensions, that is great! You’re done.
If the arcade artwork is not correct, select all of the artwork and scale it up, or increase the overall artwork size until it fits the correct dimensions. If you used guides in the previous step for measuring your job will be easier because the artwork will ‘snap’ right to the guides.
If the artwork is larger, or smaller in one direction, then sideart inconsistencies exist. You have two choices. You can choose to either non proportionately scale the artwork in the direction that was short. Chances are the artwork is only short by a little bit, and if you are printing this Crystal Castles artwork only for your cabinet then it isn’t a big deal. Or, if you are mass reproducing this artwork or you want the artwork to be “perfect”, you realize “Huh, another poor from Local Arcade (because their user community rating systems are so basic), guess I have to start from scratch and go through the process of re-scanning the arcade cabinet artwork“.
You’re done checking artwork dimensions
Wasn’t that easy? You’re one step closer to taking your reproduction arcade artwork to the printer to have it screen or inkjet printed. Plus, you learned a tip about dimensions in Illustrator along the way.
~ Update
This method of checking the canvas size is actually the longer method for checking artwork dimensions.
I had forgotten, all you need to do is select all of your artwork, make sure your ‘Info’ palette is open (Window > Info or F8) and that will display the dimensions of your artwork. You will need to make sure you have the units of measure set to what you want it to display, but that is it. A lot simpler than this method above, no measuring, no rulers, and the above method really works best when the canvas is set to the same size as the artwork.
Here are some similar arcade posts
- Reproducing Control Panel Artwork – Measurements
- How do I create a rectangle by entering in specific dimensions?
- Sizing Your Arcade Artwork Scan
- Final Dimensions for Agent X Kickplate
- Reproducing Control Panel Artwork – Control Placement
If you enjoyed this post, please consider to leave a comment or subscribe to the feed and get future articles delivered to your feed reader.

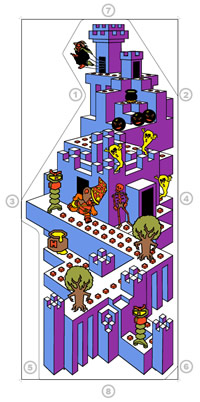

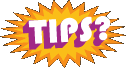
Comments
Leave a comment
Your email address is never displayed and cannot be spammed. If your comments are excessively self-promotional you will be banned from commenting. Read our comment privacy policy.
Pingbacks / Trackbacks
craigslist vynil printer
Pingback on June 13, 2008