Column 9 – Part 1
Building up to the good stuff!!
Carl Sepura is this month’s guest columnist. Read more about him in his bio on the sidebar.
Carl and I have been friends since high school when we played baseball for four years together. In fact we go back as far as when I was still throwing my smokin fastball from 45 feet. That’s right, little league, and on a whole team of right fielders, he would consistently his my meatballs off the fence.
What’s up with all the guest columnists?
I have had people ask me this, and I am sure many of you are wondering.
I enjoy taking a break from the column, and it just so happens initially I have had a great flood of interest and great articles.
The purpose is to get my peers thinking about creative writing, to learn more about the programs they use everyday by educating another person, and hopefully get some good exposure, especially in the future as this site continues to grow in size and visitors.
It will help my site’s rankings in search engines because engines like sites with content. In theory, as the site grows, people should be able to find these great tutorials by searching for them generally like “Photoshop tutorial shortcuts”.
On to the article already you bozo.
This is a fantastic and very thorough article on CAD. This will not be useful to my parents, or their friends, but will be to anyone with a serious mind about learning CAD. If nothing else read it for Carl’s strong voice and engaging writing. He has done an excellent job in explanation and visual notations, so without further delay, Carl take it away.
So you want to be a CAD Monkey?
In the fall of 2000, I took an AutoCAD class to help beef up my own speed of production in my architecture studies at the University of Michigan. Turns out those four elective credits have become my most marketable attribute to date (thanks, Michigan).
Every interview I have had to this point (a whopping four…don’t get too excited) has asked me what version of CAD I have used, and to what extent I’ve used it. Simple tests have been administered–draw a house eave, for example–to witness my knowledge and expediency of the program.
Despite my lack of enthusiasm for potential firms’ interest in my CADing ability (I want to design!), it is a viable program that supplies one with a toe to jam in that proverbial door.
Due to CAD’s extensive nature, the intent of this column is simply to familiarize potential CADing primates with basic awareness as to how this program functions. When given the opportunity to sit down and fiddle with the interface, hopefully this will serve you with an advantageous beginner’s step in the right direction.
A few disclaimers
Despite its overwhelming popular use as a drafting program, CAD is thorough and possesses many talents. 3D modeling, rendering and mpeg sequencing/movies are three popular CADing abilities that stand forth.
These, however, will not be explored today. Besides taking much time to explain, other programs are more suitable as CAD’s attention to detail requires extensive user input (and therefore know-how) making these functions a bit cumbersome for novices.
I’ve worked within two different CAD environments (AutoCAD 2000-to present, and Desktop 3.3). Although I cannot speak on behalf of all CAD programs, these two most commonly used formats operate on basically the same terms. From what I have heard, ArchiCAD (the Macintosh equivalent) adheres as well. The major difference is the latter two are more graphically interfaced.
Also on the note of desktop appearance, although CAD enables the user to customize his/her workspace; this column explains matters in the default format. (To specify your own user preferences, pull up the Options pop-up menu accessed through the Menu bar via Tools > Options.)
So what are the basics?
Before I even begin, take solace that if you ever find yourself in a CADing debacle, press ESC (the escape key). Contrary to many programs, this key does exactly what it says; no matter what command you may find yourself entwined, pressing ESC a few times will cancel that command and pull you free from harm.
CAD bases drafting with a two-pronged attack. Although the mouse determines the location of drafting elements, the keyboard initiates drawing activity. (There are exceptions, but this is majoritively true.)
Understanding this approach, the evolution of CAD from an MS-dos based (keyboarding) program to one that is more visually operated (mouse clicking icon) has created more opportunities to get your drafting done. That is, CAD gives users a multitude of options to complete identical tasks. No one way is more correct than any other–it all just depends on what you are most comfortable with using. Presently CAD provides the user with four general ways to execute commands:
-Command window
-Menu bar
-Keyboard shortcuts
-toolbars
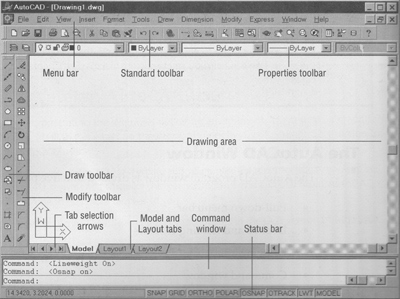
FIGURE 1
Command window
The most often used is the Command window. At the bottom of the display, CAD sets up a three line console. This is where you type what task you want to perform. If you want to draw a line, type “line.” (CAD is not case sensitive so typing line, LINE, Line or LiNe produces identical results.) Now hit the “space bar” or press “enter” to activate what you have just typed.
Any time the cursor in the drawing area, you will see a crosshairs with a small eighth inch square box outline at the intersection. When you choose to draw a line the default square crosshairs will change to two perpendicular lines. This disappearing act happens any time a drawing command has been issued.
Use the left mouse button, click once to begin and click again to end your line accordingly. Notice that before terminating the line segment, the line was elastic in appearance. This is known as a rubber-banding line. (Unless ESC is pressed, the line tool will still be selected and any new clicks in the drawing area will make new lines.)
Here are some similar arcade posts
- Column 9 – Part 2
- Column 10 – Part 1
- Column 10 – Part 2
- Changing shortcuts / Customize shortcuts in 3DS Max
- Column 2 – Part 1
If you enjoyed this post, please consider to leave a comment or subscribe to the feed and get future articles delivered to your feed reader.


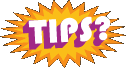
Comments
No comments yet.
Leave a comment
Your email address is never displayed and cannot be spammed. If your comments are excessively self-promotional you will be banned from commenting. Read our comment privacy policy.