How do I trace an image in 3ds Max? How do I create an Image plane?
Information was readily available for this topic, as I got into this right away when I thought that I would have to draw the outline of a globe for my most recent project in 3ds Max.
Basically, what you are looking to do, is get an image into 3ds Max that you can then trace. What you need to do actually, is make what is known as a material, with your image on it. Then you need to make a simple plane, or flat paper like object, that you apply that material to and you have your image to trace on.
For this example I am using art by Adam Hughes. It isn’t line art, but what I was using was. This was the only tip I had for pure lineart. Find the best line between the best detail without looking chunky and then thickness of the line you are making in your lineart. 3ds Max will make you nice Illustrator line art, when make into a material, into pixelated little jaggies. I couldn’t find a way around that. For me, it was making the map outline in Illustrator at a 2px thickness.
Let’s get Started.
Ok. On to making your image plane. I am assuming here that you know what primitive shapes are and of course, how to open the program.
Step 1: Go to your “Create” tabbed pallette on the right side, make sure “Standard Primitives” is selected and you will see “Plane” in the lower right as one of your button options. Click that.
Step 2: Draw a plane. The amount of segements, and overall density of polygon information is not important here because you are just using this image plane as a springboard to make something else.
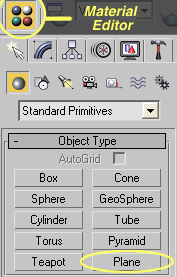
Step 3: Open your materials editor. It is the little button in the upper right that looks like four spheres, or you can get to it from your menus in this fashio; Rendering > Materials Editor. In your default shortcuts, it would open by pressing “M”.
Here is an illustration of all of the different parts you will need here in a couple of these steps. Refer to as needed.
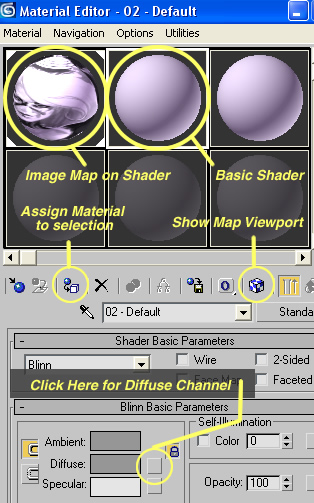
Step 4: You will see a bunch of spheres. These are your sample slot materials. This all looks a little overwhelming, but don’t worry about it too much here, we will just scratch the surface. Click on a sphere, and then below in your “Blinn Basic Parameters” rollout, you will see an option called “Difuse” with a little blank gray square button next to it. Click this button. This is the diffuse channel. At the very basic level, it is the basic material for a “Blinn” material. It would be your color, or in this case, your image map for the surface of your shader.
Step 5: This will open your “Material / Map Browser”. At the very top is the option you need entitled “Bitmap”. Double click this. The rest of your options are for the effect you want to go for on your objects, from a mirror surface, to a refraction surface for lighting effects, to an actual surface like smoke or brick or something.
Step 6: In the dialogue box that opens, navigate to where the image is located on your computer and double click to select it. Your Material Browser will close, and you will see your image wrapped around on of the spheres. You will also notice now that that once blank box next to diffuse now has an “M” in it. This means that you have a Map applied to it, just for your reminder.
Step 7: Drag that sphere out on to your image plane to apply it to the plane. Your other option is to click a little button that looks like a sphere pointing to a cube. This option will only be available to you if your have your target object selected. If you roll your cursor over to find it, the title will say “Assign Material to Selection”.
Step 8: View your image on your image plane. Click the little button that looks like a checkered cube that says “Show Map in Viewport”, then you can go to your viewport name, in this case for me it is “Top”, right click, and choose “Smooth + Highlights”. Hopefully this should show up allright for you. There are many different viewport names, from left, right, perspective, user. Just right click to make sure your basic rendering is turned on so your can see your image plane.
Here you can see part of my image plane rendered out. You can also see above, the material and what it looks like after the image is applied to the basic shader before you assign that shader to your plane.
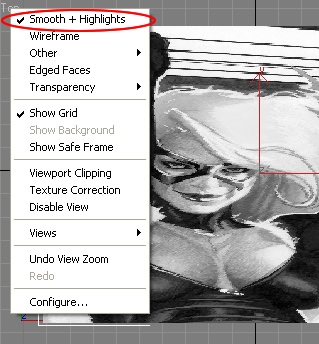
That’s it! I hope I didn’t loose you. I hope at a later date I can get into what to do next with tracing, but this is a good place to end for now.
Here are some similar arcade posts
- Photoshop tutorial for punching text ‘effect’ out of an image
- What is a 3ds Max Gizmo? How do I turn on, or turn off a Gizmo in 3ds Max?
- How do I make a gradient with transparency in Fireworks?
- How do I save my action files? How do I bring / import my actions into a newer version of Photoshop?
- How do I crop something in Illustrator? How do I use Clipping Masks?
If you enjoyed this post, please consider to leave a comment or subscribe to the feed and get future articles delivered to your feed reader.


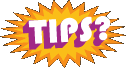
January 2, 2012
lesbian lesbians lasbi