How do I change the background matte color when working in Photoshop? How do I change the gray color in the gutter area of Photoshop?

Although I have never really cared before today, I did learn that you can change that ever so dull gray color that is around a image when you are working on it in Photoshop. If you don’t know what I am talking about, look at the image below, and that huge gray sea surrounding my working area.
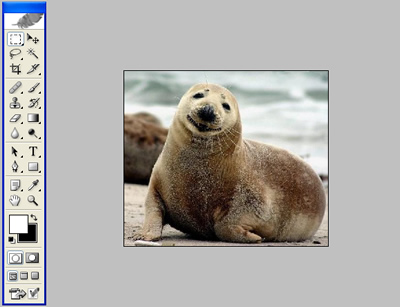
To change this, follow these two simple steps;
Step 1: Grab your paint bucket tool and change the color in the color squares from white to whatever you want the gray color to be instead.
Step 2: Zoom out so you can see plenty of gray space. Shift Click anywhere in the gray space to dump the new color in there instead. I am going to use a blue color to illustrate my purpose.
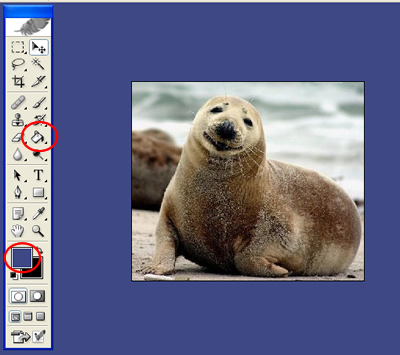
Normally, with the paint bucket all you have to do is click, the shift click is like a safety for you, the user, so that you don’t change the color accidentally.
I assume you know a little bit about Photoshop, but if you don’t know where your paint bucket and color selector tools are in your toolbar, I have circled them for you in the final example.
Here are some similar arcade posts
- How do I crop something in Illustrator? How do I use Clipping Masks?
- How do I save my action files? How do I bring / import my actions into a newer version of Photoshop?
- Photoshop tutorial for punching text ‘effect’ out of an image
- How do I trace an image in 3ds Max? How do I create an Image plane?
- 8-Bit Color Channel vs. 16-Bit Color Channel
If you enjoyed this post, please consider to leave a comment or subscribe to the feed and get future articles delivered to your feed reader.


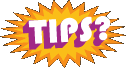
Comments
No comments yet.
Leave a comment
Your email address is never displayed and cannot be spammed. If your comments are excessively self-promotional you will be banned from commenting. Read our comment privacy policy.